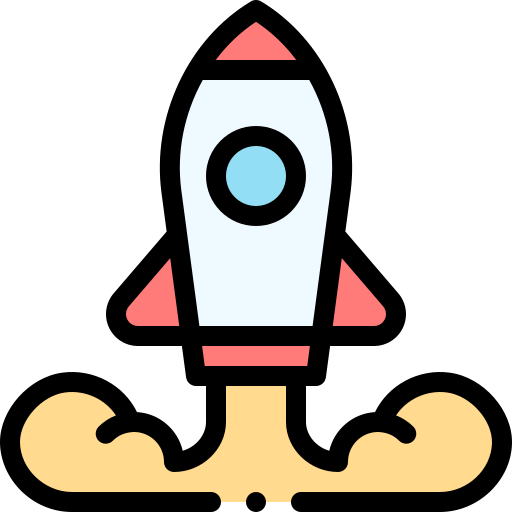7 Powerful Reasons to Master Parsing Site Data in Excel Today
Introduction
For data enthusiasts, analysts, and professionals aiming to streamline their workflows, parsing site data into actionable insights is a game-changer. Excel, a tool most of us already have, offers incredible flexibility for managing data in Excel. Whether you’re scraping websites for competitor prices, organizing raw research information, or preparing detailed reports, this guide unlocks expert strategies to make the process efficient and rewarding. Designed for both enthusiasts eager to explore new skills and professionals looking to optimize their daily tasks, this resource dives deep into practical, hands-on solutions.
The beauty of Excel lies in its accessibility and underestimated power. With the right techniques, you can transform chaotic, unstructured web data into structured, meaningful outputs that drive decisions. Small businesses use it to track market trends, analysts rely on it for handling large datasets, and hobbyists experiment with it to uncover hidden patterns. Why spend on niche software when Excel can do so much? This article explores why parsing site data in Excel is a skill worth mastering and how you can start leveraging it today to save time, boost productivity, and gain a competitive edge.
Why Excel is Perfect for Data Parsing
Excel isn’t just a spreadsheet tool—it’s a powerhouse for handling data in Excel sourced from websites. Its widespread use means you don’t need to invest in expensive, specialized software to get started. With built-in functions, macros, and add-ins, it adapts to a variety of data parsing needs, from simple table imports to complex multi-page scrapes. For enthusiasts, it’s a sandbox to experiment with creative solutions, while professionals rely on its scalability for intricate projects. Let’s break down the compelling reasons Excel stands out as the go-to choice.
First, Excel offers unmatched versatility. You can import data via web queries, clean it with formulas like TRIM or SUBSTITUTE, and visualize it with charts—all within a single platform. Second, its familiarity reduces the learning curve significantly. Most people already know the basics, so parsing site data becomes a natural extension of existing skills rather than a daunting leap. According to a Microsoft study, 82% of employers value Excel proficiency, highlighting its relevance in data-driven roles across industries. Third, it’s cost-effective—most computers come with it pre-installed, making it an immediate option for anyone.
Key Advantages of Using Excel
- Cost-Effective: No need for premium tools when Excel is often readily available on your device.
- Automation: Macros and VBA scripts save hours on repetitive tasks like formatting or filtering.
- Customization: Tailor formulas, layouts, and even dashboards to fit specific datasets perfectly.
- Community Support: Thousands of tutorials, forums, and templates online offer solutions to any challenge.
- Integration: Pair it with other Microsoft tools like Power BI for advanced analysis when needed.
Beyond these, Excel’s ability to handle both small and moderately large datasets makes it ideal. While it’s not built for millions of rows like a database, it excels (pun intended) at the scale most users encounter—think hundreds or thousands of entries from a website. Add in its charting capabilities, and you’ve got a tool that not only parses but also presents data effectively. For anyone asking, “Why choose Excel over alternatives?” the answer lies in its balance of power, simplicity, and universal adoption.
Practical Tips for Parsing Site Data in Excel
Getting site data into Excel and making it usable doesn’t have to be intimidating. With a few smart strategies, you can turn raw, messy web information into structured data in Excel that drives decisions. This section shares expert tips to help you extract, clean, and analyze web data efficiently, whether you’re tracking product prices, compiling research, or monitoring trends. These steps are designed for real-world application and cater to both beginners and seasoned users.
Start by leveraging Excel’s built-in tools. The “Get & Transform” feature, also known as Power Query, lets you pull data directly from websites with minimal effort. Navigate to the Data tab, click “From Web,” input a URL, and watch Excel fetch tables or lists. Once imported, you can filter irrelevant rows, remove duplicates, or split columns into usable pieces. For enthusiasts, this is a low-code way to dive into parsing, while professionals can refine it further with custom queries. Practice with a simple site—like a news page with a table—to build confidence before tackling bigger projects.
Step-by-Step Tips for Success
- Scrape Smartly: Use Power Query or browser extensions like Web Scraper to fetch data, then export it to Excel for processing.
- Clean with Formulas: Apply TEXTJOIN to merge split text, FIND to extract specific values, or SUBSTITUTE to replace unwanted characters.
- Handle Errors: Use IFERROR to manage broken data points—like #N/A values—without disrupting your workflow.
- Validate Data: Cross-check a small sample manually against the source to ensure accuracy before scaling up.
- Organize Efficiently: Use Freeze Panes to keep headers visible while scrolling through large datasets.
Another pro tip is to automate repetitive tasks. Record a macro for cleaning steps like removing blank rows, standardizing text cases, or formatting dates consistently. Go to the Developer tab, hit “Record Macro,” perform your actions, and save it for reuse. This saves hours when parsing multiple pages or updating data regularly. Pair this with conditional formatting to highlight trends—like price drops or outliers—making your data visually actionable. These methods answer the common question, “How to effectively use data in Excel?” by blending simplicity with power, ensuring you get results without frustration.
For trickier data—like inconsistent formats—try the “Text to Columns” feature under the Data tab. It splits text based on delimiters (e.g., commas, spaces) into separate columns, perfect for parsing CSV-like web exports. Combine this with Flash Fill, which detects patterns and auto-fills data, to speed up manual edits. These small tweaks add up, turning a jumble of web info into a polished dataset ready for analysis or sharing.
Tools and Techniques to Enhance Your Workflow
Parsing site data into Excel becomes even more powerful when you pair it with the right tools and techniques. While Excel’s native features are robust, adding external resources and advanced methods can elevate your efficiency and output quality. This section explores practical solutions to streamline how you manage data in Excel, offering options for beginners looking to simplify and seasoned users aiming to scale. Let’s dive into some game-changing additions to your toolkit.
One standout tool is Power Query, already built into Excel. It’s excellent for pulling structured data—like tables—from websites, but it truly shines when you connect it to APIs for dynamic, refreshable updates. Imagine tracking stock prices or weather data—set it up once, and refresh as needed. For more complex scraping, consider Python with libraries like BeautifulSoup or Scrapy. Write a script to extract data from tricky sites, export it to Excel via CSV, and you’ve got a seamless pipeline. A Python survey notes 69% of data professionals use it for automation, proving its value alongside Excel.
Top Tools and Techniques to Try
| Tool/Technique | Purpose | Skill Level |
|---|---|---|
| Power Query | Import and transform web data | Beginner to Intermediate |
| Python + BeautifulSoup | Scrape complex, unstructured sites | Intermediate to Advanced |
| VBA Macros | Automate repetitive cleaning or formatting | Intermediate |
| Text to Columns | Split messy data into usable chunks | Beginner |
| PivotTables | Summarize and analyze parsed data | Beginner to Advanced |
For a visual boost, use Excel’s PivotTables to summarize parsed data quickly. Imagine scraping product reviews from an e-commerce site: a PivotTable can show average ratings by category or filter top performers in seconds. Pair this with a chart—like a bar graph or pie chart—and you’ve got a report ready to share with a team or client. These techniques address “best solutions for data in Excel” by blending accessibility with sophistication, ensuring your workflow scales with your needs, whether you’re handling 50 rows or 50,000.
Don’t overlook browser extensions either. Tools like Data Miner or Web Scraper (available for Chrome) let you point-and-click to extract data, then download it as an Excel file. They’re ideal for one-off tasks or when coding isn’t an option. For advanced users, VBA can loop through multiple URLs, scrape data, and populate a sheet automatically—think of it as your personal data robot. Start with what matches your skill level, then experiment as you grow more comfortable.
Real-World Examples of Data in Excel
Understanding how to parse site data is one thing, but seeing it in action brings the concept to life. This section showcases practical examples of how data in Excel transforms raw web information into valuable insights. From small-scale personal projects to professional workflows, these cases highlight strategies you can adapt to your own goals. Let’s explore some relatable scenarios that resonate with enthusiasts and pros alike, showing the versatility of this approach.
Consider an e-commerce analyst tracking competitor prices—a common yet powerful use case. By scraping a retailer’s website with Power Query, they import product names, prices, and availability into Excel. Using formulas like VLOOKUP or INDEX-MATCH, they compare prices against their own inventory to spot gaps. A PivotTable then reveals trends—like which items are consistently discounted or out of stock—guiding pricing decisions or inventory planning. This method saves hours compared to manual checks and proves Excel’s real-time value in competitive analysis, especially for small businesses or startups.
More Practical Examples
- Research Compilation: A student gathers data from multiple academic articles online. Python with BeautifulSoup scrapes text, Excel organizes it by topic with filters, and charts visualize word frequency or citation counts for a thesis.
- Social Media Monitoring: A marketer pulls post metrics (likes, shares) from a site via API or a scraper. Excel’s conditional formatting highlights engagement spikes, while a line chart tracks performance over time for campaign reports.
- Event Planning: An organizer scrapes venue details—locations, capacities, costs—from event sites into Excel. Sorting and filtering narrow down options, and a simple formula calculates cost-per-attendee to pick the best fit.
- Job Market Analysis: A job seeker scrapes listings from career sites. Excel categorizes roles by industry, salary, and location, with a PivotChart showing demand trends to target applications.
These examples answer “how to effectively use data in Excel” with variety and depth. A study from Statista shows 54% of businesses rely on Excel for data analysis, underscoring its dominance across sectors. Whether you’re plotting market trends, organizing chaotic research, or optimizing personal projects, parsing site data in Excel offers endless possibilities. Try one of these ideas with a site you know—it’s the fastest way to see results and build confidence. For instance, scrape a recipe site to catalog ingredients, then use Excel to calculate costs or nutritional stats.
Another layer to explore is combining datasets. Imagine merging scraped weather data with event attendance figures in Excel. A scatter plot could reveal how rain impacts turnout, offering insights no single source could provide. This flexibility—taking web data and making it your own—is what makes Excel a standout tool. Each example here is a starting point; tweak them to fit your needs, and you’ll uncover even more applications.
Frequently Asked Questions
Parsing site data into Excel raises plenty of questions, especially for those starting out or refining their skills. Below, we’ve compiled answers to some of the most common queries based on insights from enthusiasts and professionals alike. These address practical concerns about managing data in Excel, drawn from real-world curiosity and Google’s People Also Ask trends. Let’s clear up the confusion with straightforward, actionable responses.
FAQ
1. How do I scrape data into Excel without coding?
You don’t need to code at all! Excel’s Power Query is your best friend here. From the Data tab, select “From Web,” enter a URL, and let it pull tables or lists directly into a preview window. Use the editor to filter rows, remove junk, or split columns, then load it into your sheet. It’s perfect for beginners and fast for pros—just practice with a simple site first, like a sports stats page.
2. What’s the best way to clean messy web data in Excel?
Use a mix of tools for efficiency: “Text to Columns” splits data by delimiters like commas or tabs, while formulas like TRIM remove extra spaces and CLEAN strips out non-printable characters. For duplicates, the “Remove Duplicates” feature under the Data tab is quick and reliable. Test your cleaning on a small batch first to catch mistakes early—say, 10 rows—before applying it to the full set.
3. Can Excel handle large datasets from websites?
Yes, but it has limits. Excel supports up to 1,048,576 rows per sheet, so for massive datasets (think millions of entries), preprocess with Python or Power BI, then import a manageable chunk. For most site parsing—like 10,000 rows of product data—Excel’s PivotTables, filters, and sorting work smoothly. Optimize by avoiding heavy array formulas on huge ranges; use helper columns instead to break calculations into steps.
4. How do I automate parsing site data in Excel?
Record a macro for repetitive tasks—like formatting dates or filtering out blanks—via the Developer tab. Click “Record Macro,” perform your steps, and save it for one-click reuse. For dynamic updates, pair Power Query with a refreshable web source—hit “Refresh All” to update. VBA scripts can take it further, like looping through URLs, but start simple with macros to see quick wins without coding overload.
5. What if a website blocks my scraping attempts?
Some sites use anti-scraping measures, like CAPTCHAs or IP bans. Stick to Power Query for public, structured data (e.g., tables), as it mimics a browser less aggressively. For tougher cases, Python with proxies or browser automation (Selenium) can help, but respect terms of service to avoid legal issues. Alternatively, check if the site offers an API—many do, and it’s cleaner than scraping.
Conclusion
Parsing site data into Excel isn’t just about convenience—it’s a gateway to smarter, faster decision-making that anyone can tap into. For enthusiasts, it’s a playground to experiment, learn, and uncover patterns in the digital world; for professionals, it’s a reliable, scalable method to turn web chaos into structured insights that inform strategy. By mastering tools like Power Query, formulas, macros, and even external helpers like Python, you’re not only managing data in Excel—you’re building a skill that adapts to countless challenges, from personal projects to corporate dashboards.
What sets this approach apart is its rare blend of accessibility and depth. You don’t need a big budget, years of coding experience, or niche software to start, yet the results can rival what specialized tools deliver. Whether you’re tracking market trends, compiling research for a presentation, or optimizing workflows for a small business, Excel offers a foundation that grows with you. The examples, tips, and tools here are your launchpad—grab a website that matters to you, test these strategies, and watch how parsing data in Excel becomes your secret weapon. It’s not just a task; it’s a competitive edge that keeps evolving as you do.

Professional data parsing via ZennoPoster, Python, creating browser and keyboard automation scripts. SEO-promotion and website creation: from a business card site to a full-fledged portal.