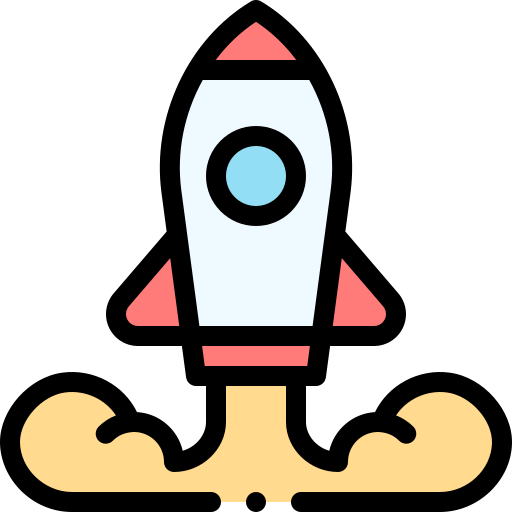How to Use Application Passwords in the WordPress App
Introduction to WordPress App Passwords
The WordPress app relies on application passwords for a variety of tasks, such as creating posts via the WordPress API, connecting external tools, or managing content remotely. These passwords act as secure keys, allowing third-party apps or services to interact with your WordPress site without compromising your main login credentials. Whether you’re automating blog posts or integrating external sources, understanding how to set up and use application passwords is essential for efficient WordPress management.
This guide walks you through the process step-by-step, from accessing the admin panel to configuring settings. With clear instructions and visuals, you’ll master this feature in no time, even if you’re new to WordPress.
Why Use Application Passwords?
Application passwords enhance security and flexibility in the WordPress app. Unlike your main password, they’re unique to each application or service, reducing risk if one gets compromised. They’re perfect for tasks like posting via the WordPress API, syncing with tools like Zapier, or managing content from mobile devices. This feature ensures seamless integration while keeping your site safe.
Step 1: Accessing User Settings
To begin, log into your WordPress site’s administrative panel and navigate to the “Users” menu. Locate the user profile you want to configure—ensure they have permissions to create posts or manage content. Click the “Edit” button to access their settings, where you’ll find options for setting up an application password.
This step is straightforward once you’re familiar with the admin layout. Double-check user roles to confirm they align with your needs—e.g., “Editor” or “Administrator” for full access.
Step 2: Generating an Application Password
Scroll to the “Application Passwords” section in the user settings. Enter a descriptive name for the application (e.g., “Mobile App” or “API Tool”) to keep track of its purpose. Click the generate button, and a unique password will appear—typically a 24-character code with spaces (e.g., “abcd efgh ijkl mnop qrst uvwx”). Copy this code immediately and store it securely, like in a text file or password manager, as it won’t be displayed again.
This password is your key to connecting external tools or apps to WordPress. Treat it like a sensitive credential—don’t share it publicly.
Step 3: Setting Default Post Categories
Next, configure your post-writing settings to streamline content creation. Navigate to “Settings” > “Writing” in the admin panel. Here, set a default category for your posts (e.g., “Blog” or “News”). This ensures that content uploaded via the WordPress app or API lands in the right place automatically, saving you time.
It’s a simple tweak, but it makes a big difference when automating or managing posts remotely.
Tips for Using Application Passwords
To get the most out of application passwords in the WordPress app, keep these tips in mind:
- Label Clearly: Use specific names (e.g., “Zapier Integration”) to track multiple passwords.
- Revoke When Done: Delete unused passwords from the user settings to maintain security.
- Test First: Try the password with your app or API to ensure it works before relying on it.
- Backup Safely: Store passwords in a secure location, not just a random text file.
Understanding the admin panel’s layout makes this process intuitive. With practice, it’s as easy as navigating your site’s dashboard.
Conclusion
Setting up an application password in the WordPress app is a simple yet powerful way to enhance your site’s functionality. From creating posts via the WordPress API to integrating external tools, this feature opens up a world of possibilities. By following these steps—accessing user settings, generating a password, and configuring defaults—you’ll streamline your workflow and boost productivity.
Whether you’re a blogger, developer, or site manager, mastering this process is a small investment with big returns. Dive in, explore the settings, and unlock the full potential of your WordPress site today!

Professional data parsing via ZennoPoster, Python, creating browser and keyboard automation scripts. SEO-promotion and website creation: from a business card site to a full-fledged portal.